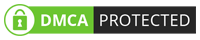Post Contents
Preface
Since the advent of the Internet, the technology industry has been steadily moving from local storage to server-based remote storage and processing (the so-called cloud). Watching music and movies: We used to play music and movies from local media, but now they are streamed from the server. By keeping your documents and media files in the cloud, you can get the same advantages of accessing and sharing from anywhere. No matter where you are, these services can seamlessly access all important data-Word documents, PDFs, spreadsheets, photos and any other digital assets.
Since cloud drive is very convenient for storing data, more and more cloud providers appear in this industry. Dropbox and OneDrive are the leading clouds in the market now. Since both clouds have different features, many people have both clouds at the same time to store files, documents, videos, etc. To transfer files from one cloud to other, most people use the way is Download and Upload. It’s useful to move fewer files. But, if there are a lot of files to transfer, then this way might not be the best solution.
Here MultCloud is recommended to resolve this issue.
Why Choose MultCloud?
MultCloud, as a free web-based cloud file manager, which can not only help manage multiple cloud drives in one place but also help transfer, backup or sync files from one cloud to another directly without downloading and uploading. It currently supports more than 30+ leading clouds, including Google Drive, G Suite, Dropbox, Dropbox for Business, OneDrive, OneDrive for Business, MEGA, Flickr, Google Photos, Baidu, etc.
With MultCloud, you can move or migrate files from one cloud directly to another with Copy &Paste or Drag &Drop instead of downloading and re-uploading files between different cloud accounts. The process of transfer runs on the servers of MultCloud, so the data is still transferring even when your device is power off. As it supports offline transfer, you can close your browser or shut down your computer as long as the transfer process starts.
For MultCloud, it pays great attention to user data security. It does not save any data on its server and it won’t save your cloud password. Moreover, it applies 256-bit AES Encryption for SSL in data transfer. It’s advanced encryption that can effectively protect your data from being tampered, intercepted and cracked.
Also Read :- 5 Effective Tips to Secure Your Data in the Cloud
The Guide of Using MultCloud to Transfer Files from Dropbox to OneDrive
Next, I will show you how to use MultCloud to move files between Dropbox to OneDrive.
Step 1. Create one MultCloud account or you can also click on “Experience without signing up” option to get one temp account so that you can use it to test it. After creating it successfully, you will get 30 free data traffic per month to help you transfer files. For most people, it’s enough to transfer files across clouds.

Step 2. Add your Dropbox and OneDrive account to MultCloud by clicking on the “Add Clouds” button. After logging in MultCloud, you will enter the following interface. Select Dropbox below to add and follow the instructions to complete the adding process. Follow the same way to add OneDrive to MultCloud.

Step 3. After adding both accounts to MultCloud, click on the “Cloud Transfer” button, select Dropbox as the directory you want to transfer, select OneDrive as the target directory you want to save the files to, click on “Transfer Now” and the process will start.

As you can see, it can help transfer all data from Dropbox to OneDrive at once. If there are a lot of files to transfer, you can close the page and even close the computer because MultCloud can run the task in the background. MultCloud also allows you to exclude files to transfer and you can enable it through “Options” – “Filter”.
If you just want to transfer some files from Dropbox to OneDrive, you can move or migrate files from Dropbox to OneDrive with Copy &Paste or Drag &Drop through “ Cloud Explorer”. For “Cloud Explorer”, it’s like an online Windows Explorer, you can do many operations like “Upload”, “Download”, “Create”, “Move”, “Copy”, “Share”, etc operations.
Conclusion
With the help of MultCloud, it can save you a lot of time to transfer files from Dropbox to OneDrive. Since it supports many leading clouds in the market, if you want to move files from one Google Drive to another, you can make full use of it.
If you’re tired of logging into different websites every time you want to access your Google photos, your Google Drive documents, and so on, MultCloud may be the application for you. However, the only drawback is that it does not have any client apps or mobile apps. If the app is available, this free tool will be favored by many people.