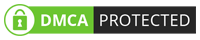In today’s digital world, staying connected to the internet is an essential part of our daily lives. However, problems with WiFi connectivity can be annoying and prevent us from working, studying, or relaxing.
On Windows computers, faulty or out-of-date drivers, like the Realtek Wi-Fi driver, are one of the primary reasons for WiFi connectivity issues. Reinstalling the Realtek WiFi driver can assist in resolving these problems and regaining your Wi-Fi connection.
So, in this blog post, we will provide a general step-by-step guide on how to reinstall the Realtek Wi-Fi driver on your Windows system.
Post Contents
Steps to Reinstall the Realtek WiFi Driver
Here are the steps you may perform to reinstall your Wifi driver on your computer without any errors.
Step 1: Uninstall your Realtek WiFi Driver
The first step in reinstalling the Realtek WiFi driver is to uninstall the current driver from your PC. To do this, follow these steps:
Then, find the Realtek Wi-Fi driver that you wish to uninstall. Right-click on it, and select the “Uninstall device” option.
After you’ve uninstalled the driver, restart your PC.
Step 2: Download the Latest Realtek WiFi Driver
After uninstalling the Realtek Wi-Fi driver, you will need to download and install the latest version of the driver from the Realtek website. To do this, follow these steps:
Open your web browser and go to the Realtek official website.
Then, click on the “Downloads” option and select “Network Interface Controllers” from the drop-down menu.
Now, find the Realtek WiFi driver that matches the version you removed from your system and click on “Download.”
This will download Realtek Wifi driver on your Windows quickly.
Step 3: Install your Realtek WiFi Driver
Once you’ve downloaded the latest Realtek Wi-Fi driver, you need to install it on your PC. Here’s how to do it:
Locate the downloaded driver file and double-click it to start the installation process.
Once the driver installation is complete, restart your PC.
After installing the latest Realtek Wi-Fi driver, it is a good idea to restart your computer. This will help ensure that the new driver is properly installed and functioning correctly.
Step 4: Test your WiFi Connection
After restarting your PC, you should check your Wi-Fi connection to make sure that it’s working correctly. If you’re able to connect to your Wi-Fi network and browse the internet, then the Realtek Wi-Fi driver installation was successful.
If you are still experiencing issues with your Wi-Fi connection, you may need to troubleshoot further or seek additional support.
Here are some tips for troubleshooting Wi-Fi connectivity issues on your Windows PC:
Make sure that your Wi-Fi network is configured correctly and that you’re using the correct password to connect.
Update your PC’s operating system to the latest version, as this can often fix Wi-Fi connectivity issues.
Disable any firewall or antivirus software that might be interfering with your Wi-Fi connection.
Try connecting to a different Wi-Fi network to see if the issue is with your PC or your Wi-Fi network.
By following these steps and troubleshooting tips, you should be able to successfully reinstall the Realtek Wi-Fi driver and get your Wi-Fi connection working properly on your Windows PC.
Conclusion
In conclusion, reinstalling the Realtek Wi-Fi driver can help fix issues with Wi-Fi connectivity on your Windows PC. By following these general steps, you should be able to successfully uninstall and reinstall the Realtek Wi-Fi driver.