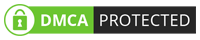The whole process of migrating a WordPress website can prove to be highly troublesome without the use of alternative tools. It can take tens of hours if you do not use 3rd party tools and plugins to optimize the migrating pipeline. The reason to migrate websites to WordPress can either be because you want to shift your domain, switch your hosting company to WordPress or altogether convert your WordPress staging environment to a live website.
With the use of BackupBuddy, this whole process can be done in a couple of hours without having to manually double-check whether all your chosen data was migrated. Keep reading to get an idea about the whole process of migrating a WordPress website via the use of BackupBuddy –
Step 1 – Make sure you exclude sections of your backup that you do not need during migrating. Once you are on the BackupBuddy Settings page, head to the General tab and click on the red minus sign near any component of the File & Directory Defaults tab that you want to set apart from your migration process.
Utilize the BackupBuddy site size maps tool via accessing the following path Service Tools Site Size Maps Display Directory Size Listing. This would display all directories within your site’s backup in an order of largest file size to smallest. This gives you an idea as to what is consuming most space on your website and you can simply remove it from the backup file.
Also, remove any system files, backup directories formed due to additionally downloaded plugins (these can also be added during check-ups for WordPress Plugin Development), cache data and subdirectories of other websites within your WordPress website.
This step clears all the clutter and carves a cleaner, data and time-efficient path for the further steps.
Step 2 – This step helps in creating a backup of your WordPress website. Once the BackupBuddy plugin is installed onto your WordPress dashboard you can click on it followed by a click on Backup Complete Backup. Now you can click on Restore / Migrate Download importbuddy.php. This file includes the migration script necessary for migrating with the help of BackupBuddy. You will be asked to set a password for the importbuddy.php file. Either leave it blank to use the same password set during the setup wizard or set a new one.
Step 3 – Since your backup and migration script has been successfully downloaded, you can upload both files to a destination where you desire your site restoration to take place. Ensure there are no WordPress files in that directory; the only file that must be there can only be related to your web hosting provider.
Insert the text in the URL bar and navigate to the ImportBuddy script. The text that you insert in the bar will be based on whether your 2 files were placed in the public_html directory or in a subdirectory in the public_html folder. Example – testing.com/importbuddy.php or testing.com/example/importbuddy.php. Once you have reached the script, you will be prompted to enter the password you set in step 2.
Step 4 – On your next screen, you will have two options to click on – Upload a backup & Restore from Stash / Stash Live. Click on the first option and upload your importbuddy.php file followed by the backup file. Check both the boxes named Files and Database. Now you can click on Restore Backup. Now, BackupBuddy will automatically unzip your file and you will be prompted to insert all database information regarding your freshly migrated website. You will have empty fields under old and new database with boxes for the Database server, name, user, password, and prefix. The old database section would already be filled. If you do not have a new database for your new website ready, then this is your chance. Once you have filled in the information you can click on Next Step.
Step 5 – To successfully migrate website to WordPress you have to allocate your new website a URL for obvious reasons. This step only arrives once all your database tables have been imported successfully. Inserting the new URL in this step will make BackupBuddy automatically replace all URLs for all your previous website components with your new URL. Once this is done, click on Next Step.
Step 6 – This is the final step that includes verifying and finishing the entire migration process. You will have boxes that, if checked, automatically delete all ImportBuddy files related to your website migration. There is also an option to manage your website’s search engine visibility. You can either block search engines from analyzing your website or let the search engines do it anyway. Click on Finish Clean-up and double-check if all migration, backup, ImportBuddy files, and temporary files have been deleted.
Not too hard, was it? Make sure to include tools such as BackupBuddy to simplify your entire migration process.